【MAX関数の基本: 概要と使い方】
エクセルでデータを扱う際に、数値の最大値を求める必要があることがあります。その際に使用されるのが「MAX関数」です。MAX関数は、セル範囲内で最大値を求める関数で、以下のような構文を持ちます。
=MAX(値1, 値2, …)
引数には、最大値を求める値を指定します。MAX関数は、セル範囲内の値のうち、最大の値を求めます。
【実践的なMAX関数の活用例】
最高値を求める
たとえば、商品の売り上げデータが入力されたエクセルシートがある場合、売り上げの最高値を求めることができます。MAX関数を使えば、簡単に求めることができます。以下のように、MAX関数の引数に売り上げデータの範囲を指定します。
=MAX(A2:A10)
こうすることで、A列の2行目から10行目までの売り上げデータのうち、最大値が求められます。
最高値の日付を特定する
さらに、最高値の日付を特定することもできます。たとえば、商品の売り上げデータとともに日付が入力されたエクセルシートがある場合、以下のようにMAX関数とINDEX関数を組み合わせて、最高値の日付を特定することができます。
=INDEX(B2:B10, MATCH(MAX(A2:A10), A2:A10, 0))
この式では、MATCH関数でMAX関数の結果と一致する値の位置を取得し、INDEX関数でその位置に対応する日付を取得しています。
条件付きで最大値を検索する(MAXIFS関数)
条件付きで最大値を検索する場合には、MAXIFS関数を使用します。たとえば、売り上げが5000以上の商品の中で、最高値を求めたい場合は以下のようになります。
=MAXIFS(A2:A10, A2:A10, “>5000”)
この式では、A列の2行目から10行目までの売り上げデータのうち、A列の値が5000以上のセル範囲から最大値を取得しています。
【MAX関数と他の関数の組み合わせ】
MIN関数との比較
MAX関数と同様に、最小値を求める場合には、MIN関数を使用します。たとえば、商品の売り上げデータが入力されたエクセルシートがある場合、売り上げの最小値を求めることができます。以下のように、MIN関数の引数に売り上げデータの範囲を指定します。
=MIN(A2:A10)
MAX関数とIF関数の組み合わせ
IF関数を使用することで、特定の条件を満たす値の中から最大値を求めることができます。たとえば、売り上げデータの中から特定の商品の最高値を求める場合は、以下のようになります。
=MAX(IF(B2:B10=”商品A”, A2:A10))
この式では、IF関数でB列が「商品A」と一致する場合にA列の値を取得し、MAX関数で最大値を取得しています。
MAX関数とVLOOKUP関数の組み合わせ
VLOOKUP関数を使用することで、特定の値に対応する値の中から最大値を求めることができます。たとえば、商品名と売り上げデータが入力されたエクセルシートがある場合、以下のようになります。
=MAX(VLOOKUP(“商品A”, A2:B10, 2, FALSE), VLOOKUP(“商品B”, A2:B10, 2, FALSE))
この式では、VLOOKUP関数で「商品A」と「商品B」に対応する売り上げデータを取得し、MAX関数で最大値を取得しています。
【MAX関数のエラー対処法】
#VALUE!エラー
#VALUE!エラーは、引数のデータ型が異なる場合に発生するエラーです。たとえば、数値と文字列を混在させた場合などに発生します。MAX関数を使用する場合には、引数のデータ型がすべて同じであることを確認する必要があります。
#NUM!エラー
#NUM!エラーは、計算結果が数値ではない場合に発生するエラーです。たとえば、空白セルを含む場合や、数値範囲が不正な場合に発生します。MAX関数を使用する場合には、引数に正しい数値範囲を指定することが重要です。
その他の一般的なエラー
その他にも、セル範囲が重複している場合や、セル範囲が空である場合にもエラーが発生することがあります。
MAX関数を使用する場合には、引数に正しいセル範囲を指定することが重要です。また、関数の引数に関する情報を確認するために、ヘルプやドキュメントを参照することも大切です。
【Excelのバージョン別MAX関数の違い】
Excel 2007から2010
Excel 2007から2010では、MAX関数に対して条件付きで最大値を取得するためのMAXIFS関数が追加されました。また、バージョンによっては引数に指定できる値の数に制限がある場合があるため、注意が必要です。
Excel 2013から2016
Excel 2013から2016では、MAXIFS関数に対して条件が複数指定できるようになりました。また、関数の自動補完機能が改善され、関数名や引数の入力がよりスムーズになりました。
Excel 2019から2021
Excel 2019から2021では、MAX関数やMAXIFS関数に対して、セル範囲の直接指定ではなく、動的なセル範囲を指定することができる「動的配列」という機能が追加されました。これにより、セル範囲を自動的に拡張することができ、よりスマートなデータ解析が可能になりました。
【MAX関数の応用: 数式とグラフ】
動的な最大値をグラフに表示
MAX関数を使用することで、動的に最大値をグラフに表示することができます。たとえば、商品の売り上げデータが入力されたエクセルシートがある場合、以下のようになります。
=MAX($B$2:$B$10)
この式をグラフのデータ範囲に設定することで、売り上げの最大値を自動的にグラフに表示することができます。
MAX関数を使ったパフォーマンス指標の分析
MAX関数を使用することで、パフォーマンス指標を分析することができます。たとえば、Webサイトのアクセスログデータがある場合、以下のようになります。
=MAX(A2:A100)
この式を使用することで、アクセス数の最大値を求めることができます。また、その最大値が発生した日時やページなどを特定することで、サイトの改善点を把握することができます。
6.3 条件付き書式設定で最大値を強調表示
条件付き書式設定を使用することで、最大値を強調表示することができます。たとえば、商品の売り上げデータが入力されたエクセルシートがある場合、以下のようになります。
- 売り上げデータの範囲を選択する。
- [ホーム]タブから[条件付き書式]を選択する。
- [新しいルール]を選択し、[最大値]を選択する。
- 最大値を強調表示するための書式設定を行う。
- OKをクリックして設定を反映する。
この設定により、最大値が自動的に強調表示されるようになります。
【プロのアドバイス:MAX関数を使った効率的なデータ解析】
7.1 MAX関数とピボットテーブルの活用
ピボットテーブルを使用することで、複雑なデータ解析を簡単に行うことができます。たとえば、商品の売り上げデータが入力されたエクセルシートがある場合、以下のようになります。
- 売り上げデータの範囲を選択する。
- [挿入]タブから[ピボットテーブル]を選択する。
- ピボットテーブルのフィールド設定を行う。
- ピボットテーブルを操作してデータ解析を行う。
このようにすることで、MAX関数を使用する必要なく、簡単にデータ解析を行うことができます。
最大値を含むセル範囲の自動選択
MAX関数を使用する場合、最大値を含むセル範囲を手動で選択する必要があります。しかし、以下の方法を使用することで、最大値を含むセル範囲を自動的に選択することができます。
- 売り上げデータの範囲を選択する。
- [条件付き書式]から[色のスケール]を選択する。
- [最小値]と[最大値]の色を設定する。
- OKをクリックして設定を反映する。
この設定により、最大値を含むセル範囲が自動的に選択されます。
データ検証とMAX関数の連携
データ検証機能を使用することで、入力値の制限を設定することができます。たとえば、商品の売り上げデータが入力されたエクセルシートがある場合、以下のようになります。
- 売り上げデータの入力範囲を選択する。
- [データ]タブから[データ検証]を選択する。
- 入力規則の種類を[数値]に設定する。
- [最小値]と[最大値]を設定する。
- OKをクリックして設定を反映する。
この設定により、入力される値が最大値を超えないように制限することができます。
【MAX関数を活用した時短テクニック】
ショートカットキーと組み合わせた使い方
MAX関数を使用する場合、セル範囲を手動で選択する必要があります。しかし、以下のショートカットキーを使用することで、よりスピーディに最大値を求めることができます。
Ctrl + Shift + Enter
このキーを押すことで、選択されたセル範囲内の最大値が自動的に求められます。
MAX関数を使った自動集計
MAX関数を使用することで、自動的に集計を行うことができます。たとえば、商品の売り上げデータが入力されたエクセルシートがある場合、以下のようになります。
- 売り上げデータの範囲を選択する。
- [挿入]タブから[テーブル]を選択する。
- テーブルの列名を設定する。
- MAX関数を使用して、各列の最大値を自動的に計算する。
このようにすることで、手動で集計する必要がなくなります。
複数シートからの最大値取得
MAX関数を使用することで、複数のシートから最大値を取得することができます。たとえば、商品の売り上げデータが複数のシートに分かれて入力されている場合、以下のようになります。
=MAX(Sheet1!A1:A10,Sheet2!A1:A10,Sheet3!A1:A10)
この式を使用することで、複数のシートから最大値を自動的に取得することができます。
【Excel以外でのMAX関数の活用】
Googleスプレッドシートでの使い方
Googleスプレッドシートでも、MAX関数を使用することができます。エクセルと同様に、以下のような使い方があります。
=MAX(A1:A10)
この式を使用することで、A1からA10のセル範囲内の最大値を求めることができます。
LibreOffice Calcでの使い方
LibreOffice Calcでも、MAX関数を使用することができます。エクセルと同様に、以下のような使い方があります。
=MAX(A1:A10)
この式を使用することで、A1からA10のセル範囲内の最大値を求めることができます。
Apple Numbersでの使い方
Apple Numbersでも、MAX関数を使用することができます。エクセルと同様に、以下のような使い方があります。
=MAX(A1:A10)
この式を使用することで、A1からA10のセル範囲内の最大値を求めることができます。
【MAX関数のよくある質問と回答】
最大値が複数存在する場合の対処法
MAX関数は、セル範囲内の最大値を1つだけ返します。もし、最大値が複数存在する場合は、複数の方法があります。
- 複数の最大値を取得するために、複数のMAX関数を使用する。
- 条件付き書式を使用して、最大値を強調表示する。
- フィルタリング機能を使用して、最大値を含む行を表示する。
文字列と数値が混在するセル範囲の対応
文字列と数値が混在するセル範囲に対して、MAX関数を使用することはできません。この場合は、以下の方法を使用することができます。
- 数値のみを含むセル範囲を選択して、MAX関数を使用する。
- 数値を含むセル範囲を抽出するために、テキスト関数やフィルタリング機能を使用する。
セルの書式設定が適切でない場合の対処法
セルの書式設定が適切でない場合、MAX関数が誤った結果を返す場合があります。この場合は、以下の方法を使用することができます。
- セルの書式設定を適切なものに変更する。
- セル範囲内のデータを正しく入力し直す。
- MAX関数を使用する前に、セル範囲内のデータを確認することが重要です。
データに誤りがある場合、MAX関数が誤った結果を返す可能性があります。また、MAX関数の使用によって、データが不正確になる可能性があるため、慎重に使用する必要があります。
【おわりに】
Excelの関数の中でも、MAX関数は非常に使い勝手が良く、データ解析や処理において重要な役割を担っています。MAX関数は、セル範囲内の最大値を求めることができ、データの中から重要な情報を抽出する際に便利な機能です。
この記事では、Excel関数の中でも特によく使われるMAX関数について詳しく解説します。MAX関数の基本的な使い方から、実践的な活用例、エラー対処法、Excel以外での使い方まで幅広く紹介します。また、Microsoft Excelだけでなく、Googleスプレッドシート、LibreOffice Calc、Apple Numbersでも同様の関数が使えることを紹介しています。
MAX関数は、セル範囲内の最大値を1つだけ返すため、データが正確であることを確認することが重要です。また、MAX関数を使用することによって、データが不正確になる可能性があるため、慎重に使用する必要があります。
さらに、この記事では、MAX関数を使った効率的なデータ解析の方法も紹介しています。例えば、ピボットテーブルの活用や、最大値を含むセル範囲の自動選択、データ検証とMAX関数の連携など、より高度なデータ解析に役立つ方法を紹介しています。
また、ショートカットキーと組み合わせた使い方、MAX関数を使った自動集計、複数シートからの最大値取得など、時短テクニックも紹介しています。
Excel以外のスプレッドシートでも同様の関数が使用できるため、自分が使い慣れているソフトウェアでも、ぜひ活用してみてください。
最後に、この記事を参考にしながら、MAX関数を上手く使いこなし、より効率的なデータ解析を行っていただければ幸いです。
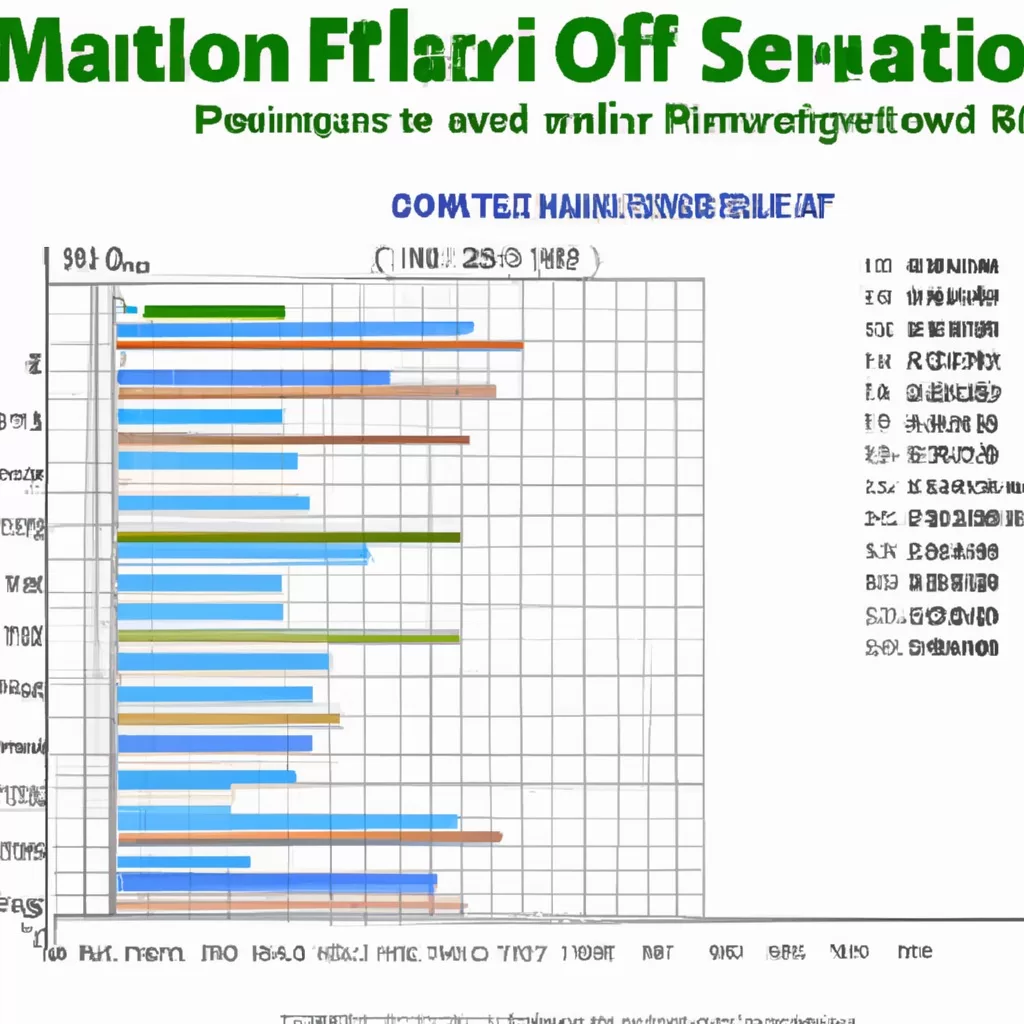
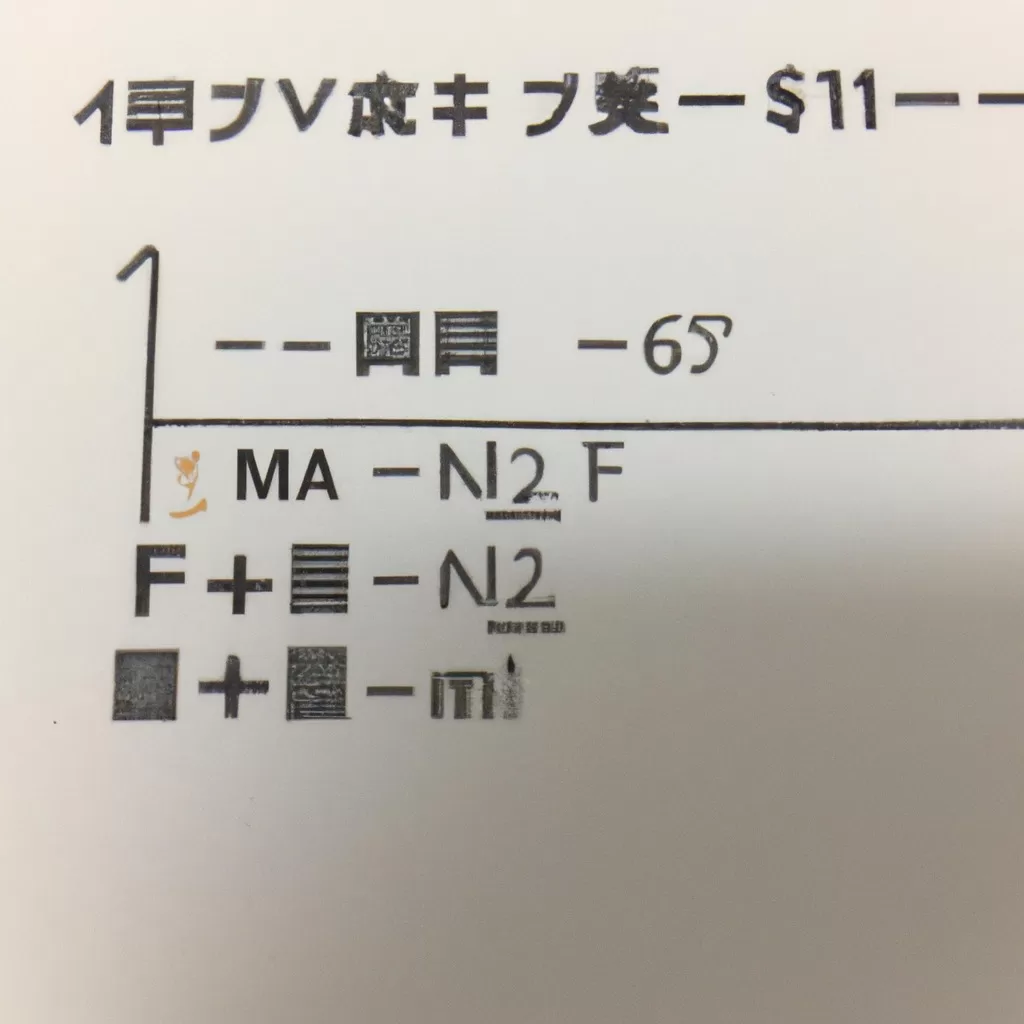

コメント