Excelの関数と数式の使い方をマスターしよう!グラフやデータ分析にも活用できるテクニック
Excelは、表計算やデータ管理に欠かせないツールです。しかし、Excelの機能を十分に活用できている人は少ないのではないでしょうか?
この記事では、Excelの関数と数式の使い方を分かりやすく解説します。関数と数式は、Excelの基本的な操作ですが、非常に便利で強力な機能です。グラフやデータ分析にも役立つテクニックを紹介します。Excel初心者から上級者まで必見の記事です。
関数と数式の違いと基本的な書き方
まず、関数と数式の違いについて説明します。
- 関数とは、あらかじめ用意された計算式のことです。例えば、SUM関数は、指定した範囲のセルの合計を求める関数です。
- 数式とは、自分で作成した計算式のことです。例えば、=A1+A2は、A1セルとA2セルの値を足す数式です。
関数や数式を使うときは、以下の点に注意しましょう。
- 関数や数式は、必ず=で始めます。
- 関数の名前は、大文字でも小文字でも構いません。例えば、SUM関数は、=SUM(範囲)でも=sum(範囲)でも同じです。
- 関数の引数は、( )で囲みます。引数とは、関数に与える値のことです。例えば、SUM関数の引数は、合計を求めたいセルの範囲です。
- 関数の引数が複数ある場合は、,で区切ります。例えば、AVERAGE関数は、指定した範囲のセルの平均を求める関数ですが、引数は複数指定できます。=AVERAGE(A1:A10,B1:B10)とすると、A1からA10までとB1からB10までのセルの平均を求めます。
- 数式では、通常の計算と同じく、+、–、*、/などの演算子を使います。例えば、=A1*10は、A1セルの値に10をかける数式です。
- 数式では、( )を使って計算の優先順位を変えることができます。例えば、=A1+A2*10と=A1+(A2*10)は同じですが、=(A1+A2)*10とは異なります。
よく使う関数の紹介と例
Excelには、さまざまな種類の関数が用意されています。ここでは、よく使う関数の一部を紹介します。
数値関数
数値関数は、数値の計算に使う関数です。以下に例を示します。
| 関数名 | 説明 | 例 |
|---|---|---|
| SUM | 指定した範囲のセルの合計を求める | =SUM(A1:A10) |
| AVERAGE | 指定した範囲のセルの平均を求める | =AVERAGE(A1:A10) |
| MAX | 指定した範囲のセルの最大値を求める | =MAX(A1:A10) |
| MIN | 指定した範囲のセルの最小値を求める | =MIN(A1:A10) |
| COUNT | 指定した範囲のセルの数値の個数を求める | =COUNT(A1:A10) |
| ROUND | 指定した小数点以下の桁数で数値を四捨五入する | =ROUND(3.14159,2) |
文字関数
文字関数は、文字列の操作に使う関数です。以下に例を示します。
| 関数名 | 説明 | 例 |
|---|---|---|
| LEN | 文字列の長さ(文字数)を求める | =LEN(“Excel”) |
| LEFT | 文字列の左から指定した文字数分だけ切り出す | =LEFT(“Excel”,2) |
| RIGHT | 文字列の右から指定した文字数分だけ切り出す | =RIGHT(“Excel”,2) |
| MID | 文字列の指定した位置から指定した文字数分だけ切り出す | =MID(“Excel”,2,2) |
| CONCATENATE | 複数の文字列を連結する | =CONCATENATE(“Ex”,”cel”) |
| FIND | 文字列の中から指定した文字列の位置を探す | =FIND(“c”,”Excel”) |
日付関数
日付関数は、日付の計算に使う関数です。以下に例を示します。
| 関数名 | 説明 | 例 |
|---|---|---|
| TODAY | 今日の日付を返す | =TODAY() |
| DATE | 指定した年、月、日の日付を返す | =DATE(2024,1,12) |
| YEAR | 日付から年を取り出す | =YEAR(TODAY()) |
| MONTH | 日付から月を取り出す | =MONTH(TODAY()) |
| DAY | 日付から日を取り出す | =DAY(TODAY()) |
| DATEDIF | 二つの日付の間の日数や月数や年数を求める | =DATEDIF(DATE(2023,12,31),TODAY(),”d”) |
論理関数
論理関数は、条件によって異なる結果を返す関数です。以下に例を示します。
| 関数名 | 説明 | 例 |
|---|---|---|
| IF | 指定した条件が真か偽かによって、二つの値のうち一つを返す | =IF(A1>10,”OK”,”NG”) |
| AND | 指定した複数の条件がすべて真かどうかを返す | =AND(A1>10,B1<20) |
| OR | 指定した複数の条件のうち一つでも真かどうかを返す | =OR(A1>10,B1<20) |
| NOT | 指定した条件の真偽を反転させる | =NOT(A1>10) |
グラフの作成方法とデータ分析のコツ
Excelでは、関数や数式だけでなく、グラフを使ってデータを視覚的に表現することもできます。グラフは、データの傾向や関係性を分かりやすくするのに役立ちます。
グラフの作成方法は、以下の通りです。
- グラフにしたいデータの範囲を選択します。
- [挿入]タブの[グラフ]グループから、希望するグラフの種類を選びます。
- グラフの設定やデザインを変更する場合は、[グラフのデザイン]タブや[グラフの書式設定]タブを使います。
グラフの種類には、以下のようなものがあります。
- 折れ線グラフ:時間の経過や変化の割合を表すのに適しています。
- 棒グラフ:カテゴリーごとの数量や比較を表すのに適しています。
- 円グラフ:全体に対する割合や構成を表すのに適しています。
- 散布図:二つの変数の関係性や相関を表すのに適しています。
- ヒストグラム:データの分布や頻度を表すのに適しています。
グラフを作成したら、データ分析を行うことができます。データ分析とは、データから有用な情報や知識を引き出すことです。データ分析には、以下のようなテクニックがあります。
- 平均:データの中心的な傾向を表します。平均は、データの合計をデータの個数で割ったものです。Excelでは、AVERAGE関数を使って求めることができます。
- 中央値:データの中央に位置する値です。データを昇順または降順に並べたときに、真ん中にくる値です。Excelでは、MEDIAN関数を使って求めることができます。
- 最頻値:データの中で最も頻繁に出現する値です。データに複数の最頻値がある場合もあります。Excelでは、MODE関数を使って求めることができます。
- 標準偏差:データのばらつきや散らばり具合を表します。標準偏差が小さいほど、データは平均に近い値に集まっています。標準偏差が大きいほど、データは平均から離れた値に分散しています。Excelでは、STDEV関数を使って求めることができます。
- 相関係数:二つの変数の関係の強さや方向を表します。相関係数は、-1から1までの値をとります。相関係数が正の値の場合は、正の相関があります。つまり、一方の変数が増えると、もう一方の変数も増える傾向があります。相関係数が負の値の場合は、負の相関があります。つまり、一方の変数が増えると、もう一方の変数が減る傾向があります。相関係数が0の場合は、相関がありません。つまり、一方の変数ともう一方の変数には関係がありません。Excelでは、CORREL関数を使って求めることができます。
まとめ
この記事では、Excelの関数と数式の使い方を分かりやすく解説しました。関数と数式は、Excelの基本的な操作ですが、非常に便利で強力な機能です。グラフやデータ分析にも役立つテクニックを紹介しました。Excel初心者から上級者まで必見の記事です。
Excelは、表計算やデータ管理に欠かせないツールです。しかし、Excelの機能を十分に活用できている人は少ないのではないでしょうか?この記事を参考にして、Excelの関数と数式をマスターしましょう!


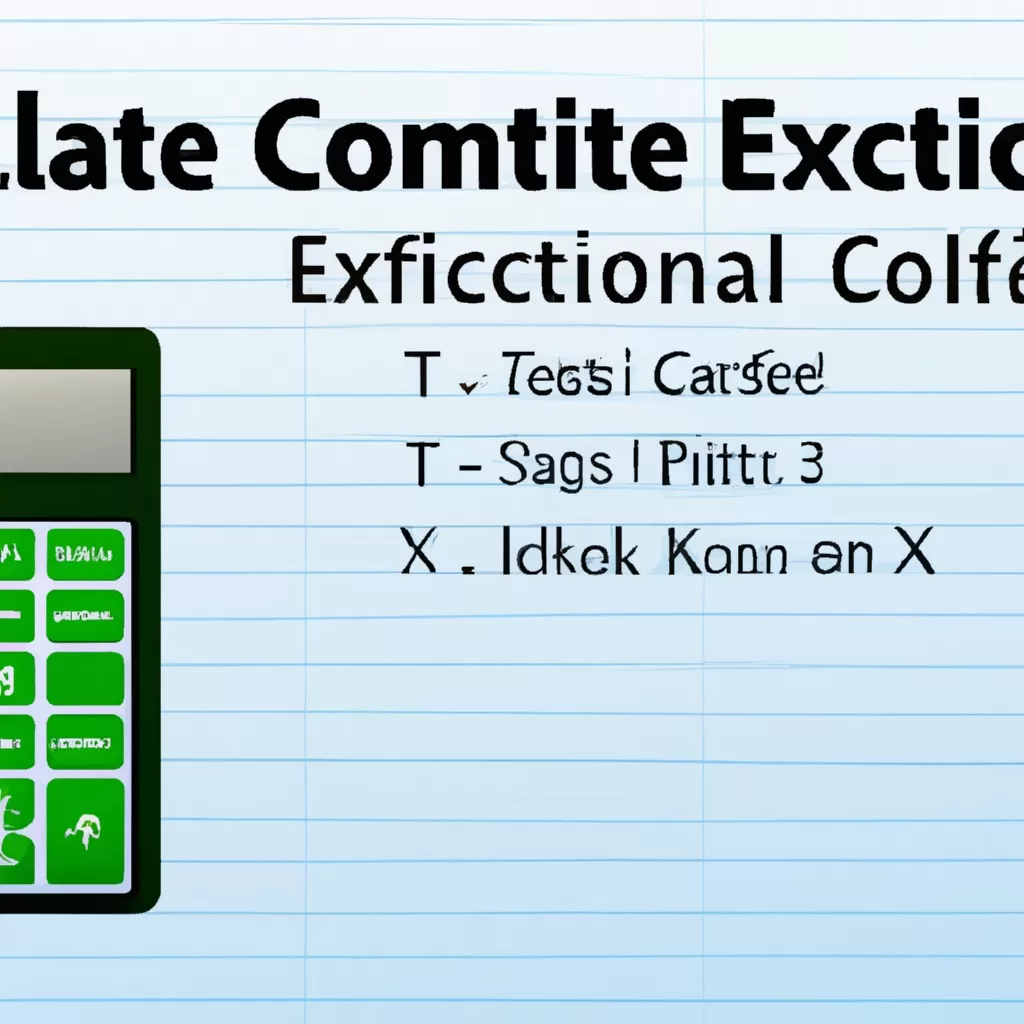
コメント