【シートの保護機能とは】
シートの保護機能は、Excelで作成したデータを誤って編集したり、消したりするのを防止するために用意されています。この機能を使うことで、特定のセルや範囲を編集できなくすることができます。
【シートの保護方法】
シートの保護方法は、以下の手順で行います。
- 保護したいシートを選択します。
- [ホーム]タブから[セルの書式設定]を選択します。
- [保護]をクリックして[シート保護]ダイアログボックスを表示します。
- [パスワードを設定して保護する]を選択して、パスワードを設定します。
- [OK]をクリックして、シートが保護されます。
また、[編集範囲の設定]をクリックすることで、保護したいセルや範囲を指定して保護することもできます。
【シートの保護の解除方法】
シートの保護を解除する方法は、以下の手順で行います。
- 保護されたシートを選択します。
- [ホーム]タブから[セルの書式設定]を選択します。
- [保護]をクリックして[シート保護]ダイアログボックスを表示します。
- [パスワードを設定して保護する]のチェックを外します。
- [OK]をクリックして、シートの保護が解除されます。
【シートの保護できない場合の対処方法】
Excelのバージョンによっては、シートの保護機能が使用できない場合があります。以下に、シートの保護できない場合の対処方法を紹介します。
- セキュリティソフトの設定を確認する セキュリティソフトがExcelの動作を妨げている場合があります。そのため、一度セキュリティソフトの設定を確認してみてください。
- ファイルが読み取り専用になっている場合は解除する ファイルが読み取り専用になっている場合は、編集することができません。そのため、ファイルのプロパティから読み取り専用を解除してみてください。
- 別のExcelファイルで同様の問題が発生していないか確認する 同様の問題が発生していない別のExcelファイルがある場合は、そのファイルでシートの保護を試してみてください。もし同じように保護できない場合は、Excelの再インストールを検討する必要があるかもしれません。
【シートの保護の注意点】
シートの保護について注意すべき点は以下の通りです。
・保護されたセルや範囲を編集するには、保護解除が必要です。 ・パスワードを忘れた場合、保護を解除することができません。 ・シートの保護機能がExcelのバージョンによっては使用できない場合があるため、注意が必要です。
【シートの保護に関するQ&A】
Q1. シートの保護を設定したいが、設定方法がわからない。
A1. [ホーム]タブから[セルの書式設定]を選択し、[保護]をクリックして[シート保護]ダイアログボックスを表示します。[パスワードを設定して保護する]を選択して、パスワードを設定し、[OK]をクリックします。
Q2. シートの保護を解除したいが、パスワードを忘れてしまった。
A2. パスワードを忘れた場合は、保護を解除することができません。パスワードの復元はできないため、再度シートを作り直す必要があります。
Q3. シートの保護を解除したいが、保護の設定方法がわかっていない。
A3. 保護を解除する場合は、[ホーム]タブから[セルの書式設定]を選択し、[保護]をクリックして[シート保護]ダイアログボックスを表示します。[パスワードを設定して保護する]のチェックを外し、[OK]をクリックします。
Q4. シートの保護を設定したいが、保護されたセルの書式を変更したい。
A4. 保護されたセルの書式を変更するには、保護を解除してから書式を変更し、再度保護を設定する必要があります。
Q5. シートの保護を設定したが、保護されていないセルもある。
A5. シートの保護が設定されている場合でも、[保護]ダイアログボックスで指定したセルや範囲以外のセルは編集できます。保護したいセルや範囲を再度確認して、設定しなおしてください。
【まとめ】
シートの保護機能は、Excelの誤った編集を防止するために用意されています。保護設定の方法は簡単ですが、注意すべき点もあります。また、Excelのバージョンによっては使用できない場合があるため、確認が必要です。保護設定に問題がある場合は、対処方法をしっかりと理解して、問題を解決しましょう。

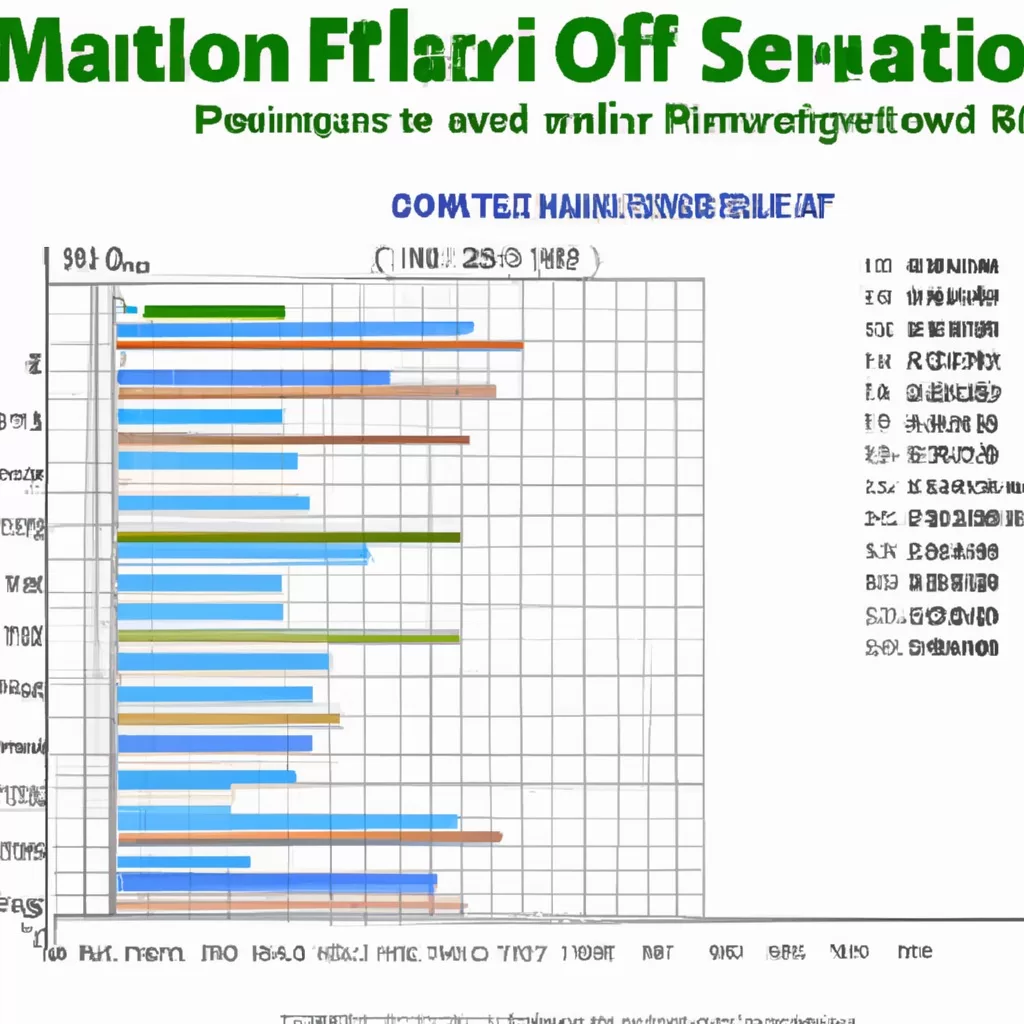
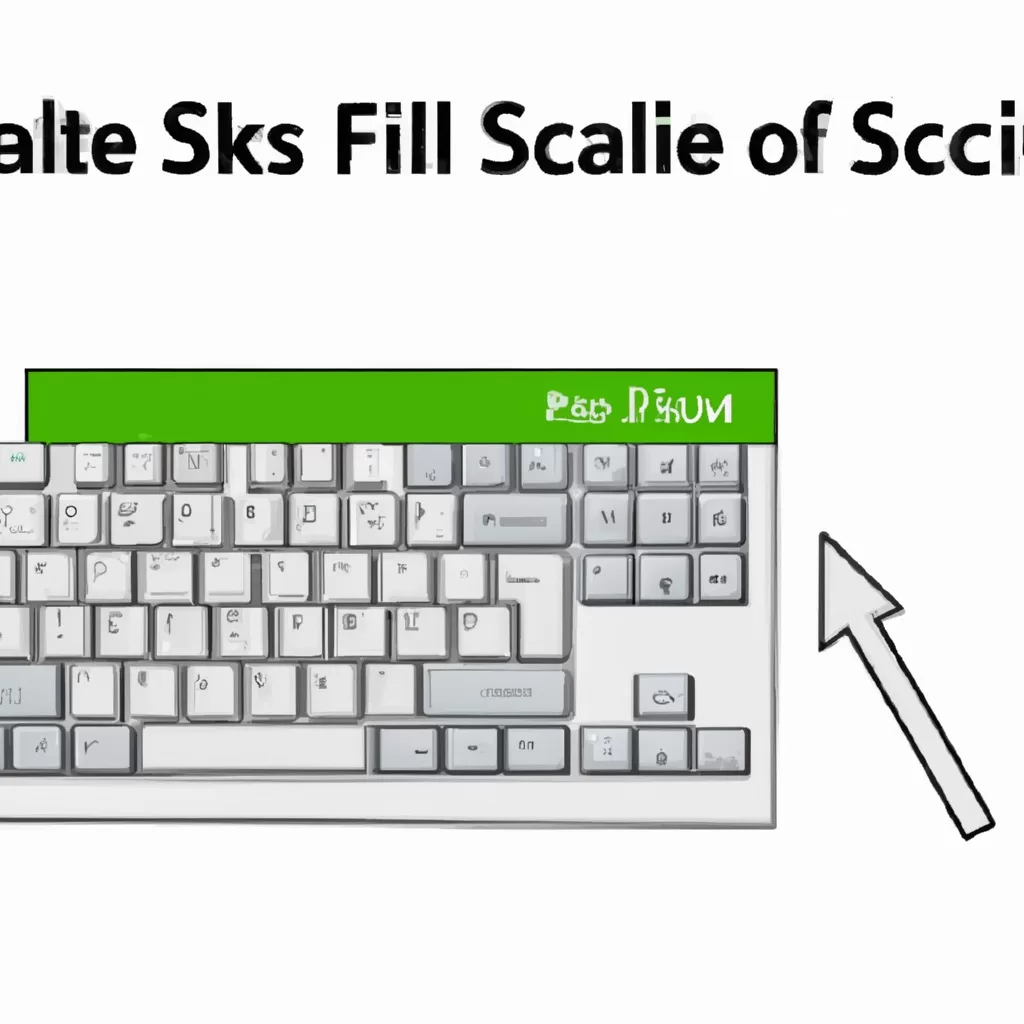
コメント