- はじめに
- AVERAGE関数の基本: 平均値を簡単に求める方法
- AVERAGE関数とその他の平均関数の違い: AVERAGEA、AVERAGEIF、AVERAGEIFS
- AVERAGE関数のエラー対処法: #DIV/0!, #VALUE!, #N/A への対処法
- AVERAGE関数を活用した実用的な事例: 売上分析や評価指標の計算
- AVERAGE関数と組み合わせる便利な関数: SUM, COUNT, MAX, MIN, STDEV
- 条件付き平均の計算: AVERAGEIF、AVERAGEIFSの使い方と活用例
- AVERAGE関数を用いたデータの視覚化: グラフやダッシュボードの作成
- AVERAGE関数の応用: 移動平均や加重平均の計算方法
- データ分析におけるAVERAGE関数の重要性とその活用
- エクセル操作プロのAVERAGE関数活用テクニック
- AVERAGE関数を用いた予測分析: トレンド分析や未来予測の活用法
- エクセルVBAでのAVERAGE関数の使い方: 自動化とカスタマイズの方法
- AVERAGE関数の活用によるデータ品質の向上
- AVERAGE関数を用いたパフォーマンス評価と改善
- まとめ
はじめに
この記事では、AVERAGE関数を使ってエクセル上で平均値を簡単に計算する方法を詳しく解説します。初心者にもわかりやすく、具体的な例を用いて説明します。また、バージョンごとの違いや言語設定についても言及します。それでは、AVERAGE関数の魅力を一緒に学びましょう。
AVERAGE関数の基本: 平均値を簡単に求める方法
AVERAGE関数は、エクセル上でセルの範囲に対して平均値を計算するための関数です。以下のような構文で使用します。
=AVERAGE(数値1, [数値2], …)
具体的な例を見てみましょう。
例: セルA1からA5にそれぞれ10, 20, 30, 40, 50という数値が入力されているとします。このとき、AVERAGE関数を使ってこれらの平均値を求めるには、次のように入力します。
=AVERAGE(A1:A5)
結果として、30が表示されます。
AVERAGE関数とその他の平均関数の違い: AVERAGEA、AVERAGEIF、AVERAGEIFS
AVERAGE関数の他にも、エクセルには平均値を計算する関数がいくつか存在します。それぞれの違いを理解しましょう。
- AVERAGEA: AVERAGE関数と同様に平均値を計算しますが、AVERAGEA関数は数値以外のデータも計算対象に含めます。例えば、真偽値や空白セルも平均値の計算に影響します。
- AVERAGEIF: 条件を指定して平均値を計算することができます。例えば、ある範囲内で指定した条件に合致する数値のみの平均値を計算できます。
- AVERAGEIFS: AVERAGEIF関数と同様に条件を指定して平均値を計算しますが、AVERAGEIFS関数は複数の条件を指定することができます。
AVERAGE関数のエラー対処法: #DIV/0!, #VALUE!, #N/A への対処法
AVERAGE関数を使用する際に、以下のようなエラーが表示されることがあります。
- #DIV/0!: このエラーは、0で除算しようとしたときに表示されます。AVERAGE関関数を使用する際に、対象となるセル範囲に数値がない場合にこのエラーが発生します。対処法として、数値を入力するか、IFERROR関数を使ってエラーが発生した場合の処理を指定します。
- #VALUE!: このエラーは、引数が適切でない場合に表示されます。範囲を指定する際に誤った書式が使用されているか、数値として認識されないデータが含まれている場合が考えられます。対処法として、引数を確認して適切な範囲やデータが指定されているかを確認しましょう。
- #N/A: このエラーは、関数で求める値が見つからない場合に表示されます。AVERAGE関数では、対象範囲内に条件に一致するデータがない場合にこのエラーが発生することがあります。対処法として、条件を見直すか、IFNA関数を使ってエラーが発生した場合の処理を指定します。
AVERAGE関数を活用した実用的な事例: 売上分析や評価指標の計算
AVERAGE関数は、実際のビジネスシーンで様々な場面で活用できます。例えば、売上データを分析する際に、特定の期間内の平均売上を計算することができます。また、従業員の評価指標を計算する際にもAVERAGE関数が役立ちます。
例: A1:A12に各月の売上データが入力されているとします。このデータを使って、年間の平均売上を求めるには、以下のように入力します。
=AVERAGE(A1:A12)
AVERAGE関数と組み合わせる便利な関数: SUM, COUNT, MAX, MIN, STDEV
AVERAGE関数と併用することで、さらに便利な計算が可能になる関数がいくつかあります。以下にその例を示します。
- SUM: 合計値を求める関数。AVERAGE関数と併用することで、平均値だけでなく合計値も簡単に求めることができます。
- COUNT: 対象範囲内のデータの個数をカウントする関数。AVERAGE関数と併用することで、対象範囲内のデータ数も把握することができます。
- MAX: 最大値を求める関数。AVERAGE関数と併用することで、平均値だけでなく最大値も簡単に求めることができます。
- MIN: 最小値を求める関数。AVERAGE関数と併用することで、平均値だけでなく最小値も簡単に求めることができます。
- STDEV: 標準偏差を求める関数。AVERAGE関数と併用することで、平均値に加えてデータのばらつきを測ることができます。
条件付き平均の計算: AVERAGEIF、AVERAGEIFSの使い方と活用例
条件付き平均を計算するには、AVERAGEIFやAVERAGEIFS関数を使用します。これらの関数は、特定の条件を満たすデータのみを対象に平均値を計算します。
- AVERAGEIF(範囲, 条件, [平均範囲])
例: A1:A10に商品の売上データ、B1:B10に商品のカテゴリが入力されているとします。カテゴリが「A」である商品の平均売上を求めるには、以下のように入力します。
=AVERAGEIF(B1:B10, “A”, A1:A10)
- AVERAGEIFS(平均範囲, 条件範囲1, 条件1, [条件範囲2, 条件2, …])
例: 上記のデータに加え、C1:C10に販売地域が入力されているとします。カテゴリが「A」である商品で、販売地域が「東京」の平均売上を求めるには、以下のように入力します。
=AVERAGEIFS(A1:A10, B1:B10, “A”, C1:C10, “東京”)
AVERAGE関数を用いたデータの視覚化: グラフやダッシュボードの作成
AVERAGE関数を使って計算した平均値は、グラフやダッシュボードを作成する際にも役立ちます。例えば、売上データの推移を折れ線グラフで表現し、平均値を水平線として表示することで、データの傾向が一目でわかるようになります。
AVERAGE関数の応用: 移動平均や加重平均の計算方法
AVERAGE関数を応用して、移動平均や加重平均を計算することもできます。
- 移動平均: ある期間内のデータの平均値を計算し、その期間をずらしながら繰り返し計算することで、データの変動を滑らかにした時系列データを作成できます。例えば、A1:A12に月次の売上データがあり、3か月ごとの移動平均を計算する場合、以下のように入力します。
B4: =AVERAGE(A1:A3) B5: =AVERAGE(A2:A4) B6: =AVERAGE(A3:A5) …(以下同様)
- 加重平均: データにそれぞれ重み付けをして、重みに応じた平均値を計算します。例えば、A1:A5にテストの得点、B1:B5にそれぞれのテストの重みが入力されているとします。加重平均を計算するには、以下のように入力します。
C1: =SUMPRODUCT(A1:A5, B1:B5) / SUM(B1:B5)
データ分析におけるAVERAGE関数の重要性とその活用
データ分析において、AVERAGE関数は非常に重要な役割を果たします。平均値は、データの中心傾向を表す指標であり、データの全体的な特徴を理解する上で役立ちます。AVERAGE関数を活用することで、データの比較や傾向分析が容易になります。
エクセル操作プロのAVERAGE関数活用テクニック
エクセル操作のプロになるためには、AVERAGE関数を巧みに活用する技術を身につけることが重要です。以下にいくつかのテクニックを紹介します。
- AVERAGE関数を使った時系列データの平滑化
- 条件付き平均値を利用したセグメント分析
- データの標準化や正規化を行い、異なるスケールのデータを比較可能にする
AVERAGE関数を用いた予測分析: トレンド分析や未来予測の活用法
AVERAGE関数を使った平均値や移動平均を利用することで、データのトレンド分析や未来予測を行うことができます。過去のデータから平均値や移動平均を計算し、これらの情報をもとに未来のデータの予測を行います。
エクセルVBAでのAVERAGE関数の使い方: 自動化とカスタマイズの方法
エクセルVBAを使ってAVERAGE関数を自動化・カスタマイズすることも可能です。これにより、繰り返し行われる計算や、独自のロジックを適用した平均値計算を効率的に行うことができます。
例えば、選択したセル範囲にAVERAGE関数を自動的に適用するVBAコードは以下のようになります。
Sub ApplyAVERAGE()
Dim selectedRange As Range
Set selectedRange = Selection
ActiveCell.Formula = "=AVERAGE(" & selectedRange.Address & ")"
End SubこのコードをVBAエディタに追加し、マクロを実行することで、選択したセル範囲の平均値が自動的に計算されます。
また、独自の条件に基づいた平均値を求めるためのVBA関数を作成することもできます。例えば、セル範囲内の偶数のみを対象に平均値を計算する関数は以下のようになります。
Function AVERAGE_EVEN(rng As Range) As Double
Dim cell As Range
Dim sum As Double
Dim count As Long
For Each cell In rng
If cell.Value Mod 2 = 0 Then
sum = sum + cell.Value
count = count + 1
End If
Next cell
AVERAGE_EVEN = sum / count
End FunctionこのVBA関数を追加した後、エクセルシート内で=AVERAGE_EVEN(範囲)のように入力することで、指定した範囲内の偶数の平均値が計算されます。
エクセルVBAを使ったAVERAGE関数の活用は、エクセル作業の効率化や、より高度なデータ分析に大いに役立ちます。これらのテクニックを学ぶことで、エクセル操作のプロとしてスキルを磨くことができるでしょう。
AVERAGE関数の活用によるデータ品質の向上
AVERAGE関数を活用することで、データ品質の向上も図れます。欠損値や異常値が存在するデータに対し、平均値を用いてデータの補完や修正を行うことができます。例えば、過去のデータをもとにした平均値を、欠損しているデータの代替値として使用することができます。また、データの外れ値を検出し、平均値に基づいて修正することも可能です。
AVERAGE関数を用いたパフォーマンス評価と改善
AVERAGE関数は、組織や個人のパフォーマンス評価にも活用できます。従業員の評価指標を平均化し、その結果をもとに強みや弱みを明確にすることができます。また、業務の効率化や生産性向上に向けた取り組みを検討する際にも、AVERAGE関数を用いて評価指標の平均値を算出することで、改善の方向性を見つけることができます。
まとめ
この記事では、AVERAGE関数の基本から応用まで幅広く解説しました。AVERAGE関数は、エクセルでデータ分析や計算を行う際に非常に便利な関数です。基本的な使い方から応用テクニックまで理解し、エクセル操作のプロとしてスキルを磨いていきましょう。
今回紹介した内容を参考にして、実際のエクセル作業でAVERAGE関数を活用し、データ分析や予測分析、パフォーマンス評価などの課題解決に役立ててください。そして、エクセル操作のプロとして、自分だけでなく周囲の人々にも価値を提供しましょう。
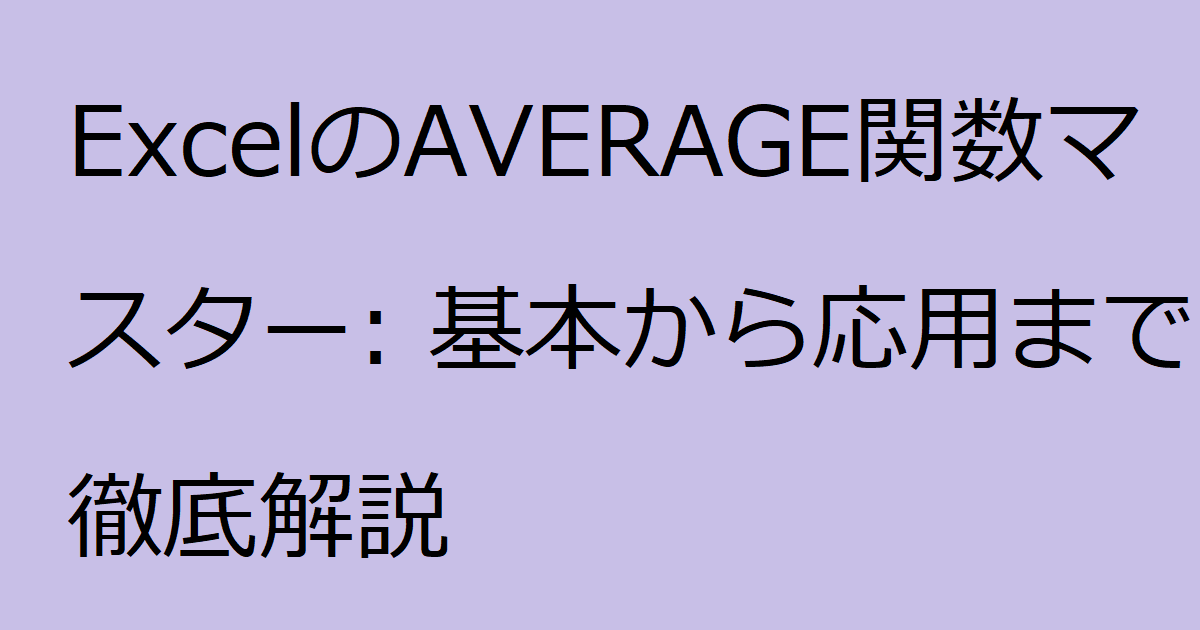

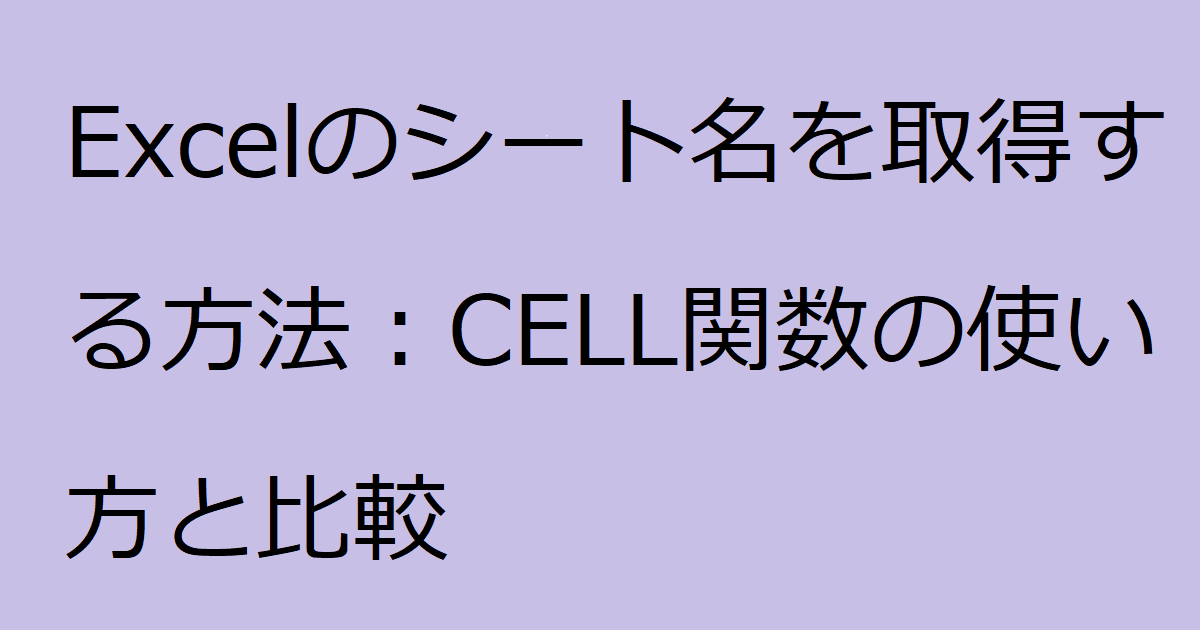
コメント