条件付き書式とは?
条件付き書式とは、Excelの機能の一つで、セル内のデータが特定の条件に合致する場合、セルの書式を変更することができます。例えば、ある値が特定の範囲に入る場合は赤色、それ以外は青色に表示する、といった設定が可能です。条件付き書式を使うことで、大量のデータを分析しやすくすることができます。
Excelでの条件付き書式の設定方法
Excelで条件付き書式を設定するには、まず対象となるセルまたは範囲を選択します。次に、[ホーム]タブの[条件付き書式]から設定したい書式を選択します。設定方法は書式によって異なりますが、ダイアログボックスから条件や設定値を指定することが多いです。設定後、OKボタンをクリックすることで設定が反映されます。
基本的な条件付き書式の使い方
数値の条件付け
数値に対して、特定の値以上、以下、または範囲内の場合にセルの書式を変更することができます。例えば、以下のような設定を行うことができます。
- A列の数値が100以上の場合、背景色を赤に変更する
- B列の数値が50以下の場合、文字色を白に変更し、背景色を青に変更する
テキストの条件付け
テキストに対して、特定の文字列を含む、または含まない場合にセルの書式を変更することができます。例えば、以下のような設定を行うことができます。
- C列のテキストが”完了”の場合、文字色を緑に変更する
- D列のテキストが”エラー”を含む場合、文字色を赤に変更する
日付の条件付け
日付に対して、特定の日付以上、以下、または範囲内の場合にセルの書式を変更することができます。例えば、以下のような設定を行うことができます。
- E列の日付が今日よりも古い場合、文字色を灰色に変更する
- F列の日付が来週の月曜日よりも前の場合、背景色を黄色に変更する
条件付き書式の便利なテクニック1
数値の範囲による色分け
数値の範囲によってセルの背景色を分けることで、数値の傾向や分布を一目で確認することができます。例えば、以下のような設定を行うことができます。
- G列の数値が0から10の範囲内の場合、背景色を青に変更する
- G列の数値が10から20の範囲内の場合、背景色を緑に変更する
- G列の数値が20以上の場合、背景色を黄色に変更する
条件付き書式の便利なテクニック2:
テキストの条件付け テキストによってセルの書式を変更することで、特定の文字列が含まれるセルを目立たせることができます。例えば、以下のような設定を行うとができます。
- H列のテキストが”重要”を含む場合、文字色を赤に変更する
- H列のテキストが”必須”を含む場合、背景色を黄色に変更する
条件付き書式の便利なテクニック3:
日付の条件付け 日付によってセルの書式を変更することで、期限やスケジュールを一目で確認することができます。例えば、以下のような設定を行うことができます。
- I列の日付が今日よりも古い場合、背景色を灰色に変更する
- I列の日付が1週間以内の場合、背景色を青に変更する
- I列の日付が1ヶ月以内の場合、背景色を緑に変更する
条件付き書式の便利なテクニック4:
他のセルとの比較による色分け 複数のセルの値を比較することで、優先度や相関関係を一目で確認することができます。例えば、以下のような設定を行うことができます。
- J列の数値がK列の数値よりも大きい場合、背景色を赤に変更する
- J列の数値がK列の数値よりも小さい場合、背景色を青に変更する
条件付き書式の注意点とトラブルシューティング
- 条件付き書式は、大量のデータを扱う場合でもパフォーマンスを維持するために、できるだけ簡単な設定にすることが推奨されます。
- 条件付き書式が反映されない場合は、セルの書式を確認し、対象となるセル範囲が正しいかどうかを確認してください。
- 条件付き書式の設定を変更する場合は、設定を上書きするのではなく、新しい条件付き書式を追加してください。
- 条件付き書式を使用すると、自動入力やコピー&ペーストなどの操作が一部制限される場合があります。これは、条件付き書式が対象となるセル範囲が変わってしまうと、意図しない結果になるためです。
- 条件付き書式は、複数の条件を同時に設定することができます。この場合、各条件の適用順序が重要になります。上から順番に適用されるため、条件の順序を入れ替えることで、意図しない結果を避けることができます。
- 条件付き書式が複雑になると、数式を書くような感覚で設定することが必要になる場合があります。この場合、関数の引数や演算子の優先順位に注意する必要があります。
- 条件付き書式は、印刷時にも適用されます。印刷時に条件付き書式を無効にする場合は、「ファイル」→「ページ設定」→「シート」タブから、「印刷時に条件付き書式を無効にする」を選択してください。
- 条件付き書式は、一部のグラフでも使用することができます。グラフの設定画面から、条件付き書式を設定することができます。
まとめ
Excelで使える条件付き書式は、セル内のデータが特定の条件に合致する場合、セルの書式を変更することができる機能です。数値、テキスト、日付などに対して、特定の条件に合致する場合の書式を設定することができ、大量のデータを分析しやすくすることができます。また、便利なテクニックとして、数値の範囲による色分け、テキストの条件付け、日付の条件付け、他のセルとの比較による色分けなどがあります。ただし、条件付き書式の設定には注意点があり、条件の順序や関数の優先順位に注意する必要があります。また、印刷時にも条件付き書式が適用されるため、無効化する場合は設定が必要です。
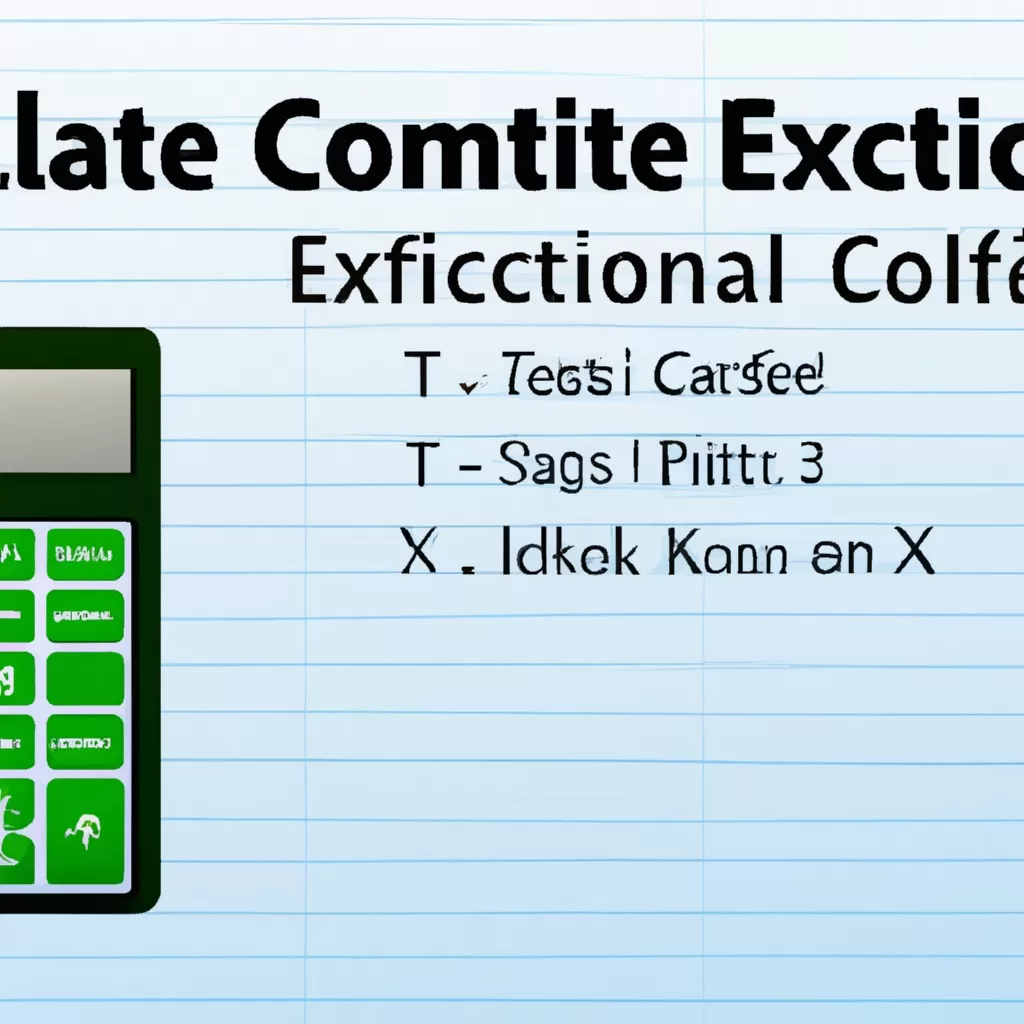


コメント