=LEN(A1)-LEN(SUBSTITUTE(SUBSTITUTE(A1,” “,””),” ”,””))
この関数で実現できます
概要
Excelでテキストデータを扱う場合、空白文字の数を正確に数える必要があることがよくあります。空白文字の数を数えることで、文章内の単語数を数えたり、ファイル内の空白行数を数えたりすることができます。また、データクレンジングにおいて、空白文字を除去するためにも正確な空白文字の数を数えることが必要です。
Excelでは、LEN関数とSUBSTITUTE関数を組み合わせて、空白文字の数を数えることができます。しかし、この関数でカウントされるのは半角スペースのみであり、全角スペースはカウントされません。今回は、半角スペースと全角スペースの両方をカウントする方法を紹介します。
この関数の使い道(用途)
この関数は、Excelでテキストデータを処理する場合によく使用されます。以下は、この関数を使う具体的な例です。
- 文章内の単語数を数える
- ファイル内の空白行数を数える
- 行や列内に含まれる空白セルの数を数える
- データのクレンジングにおいて、空白文字を除去するために使用する
これらの例では、空白文字の数を正確に数えることが必要です。たとえば、単語数を数える場合、空白文字を単語の区切りとして数える必要があります。また、データクレンジングにおいて、空白文字を除去するためには、正確な空白文字の数を数えることが必要です。
この関数は、空白文字の数をカウントするだけでなく、他のテキスト処理関数と組み合わせて使用することもできます。たとえば、LEFT、RIGHT、またはMID関数と組み合わせて、文字列内の部分文字列を取得することができます。
半角スペースだけカウント
=LEN(A1)-LEN(SUBSTITUTE(A1,” ”,””))
その他のバリエーション
LEN関数を使用して、空白を含まない文字列の文字数を数える方法
=LEN(SUBSTITUTE(A1," ",""))
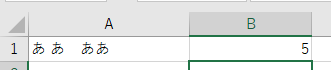
LEN関数とSUBSTITUTE関数を使用して、半角スペースと全角スペースを両方カウントする方法。
=LEN(SUBSTITUTE(SUBSTITUTE(A1," ",""), " ", ""))

LEN関数、SUBSTITUTE関数、およびCLEAN関数を使用して、空白文字を含めたすべての文字数を数える方法。
=LEN(CLEAN(A1))
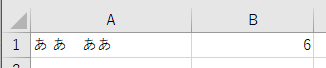
LEN関数、SUBSTITUTE関数、およびTRIM関数を使用して、セル内の空白文字をトリムして、残った文字数を数える方法。
=LEN(SUBSTITUTE(TRIM(A1)," ",""))

これらの関数は、空白文字の数をカウントするために使用できますが、用途に応じて最適な関数を選択する必要があります。たとえば、全角スペースを使用する場合は、2番目の方法が最も適しているかもしれません。また、セル内の空白文字をトリムする場合は、4番目の方法が最適です。



コメント