相対参照と絶対参照の基本: セルの参照方法を理解する
相対参照は、セル間の相対的な位置関係に基づいて参照する方法で、数式をコピーする際に自動的にセル参照が更新されます。一方、絶対参照は、特定のセルを固定して参照する方法で、数式のコピー時にもセル参照が変わりません。絶対参照は、セルアドレスの前に「$」記号を付けることで表現されます。
絶対参照と相対参照の具体例
【シナリオ】
A1からA4に商品の価格が記載されており、B1に消費税率が記載されているとします。A1からA4に対して、消費税込みの価格をそれぞれ計算したい場合に、相対参照と絶対参照の違いを見てみましょう。
【相対参照の例】 A1のセルに価格が1000円、B1に消費税率が0.10(10%)とします。C1に以下の数式を入力します。
=A1*(1+B1)この数式をC2、C3、C4までコピー&ペーストします。すると、数式は自動的に参照セルが更新され、以下のようになります。
C2: =A2*(1+B2)
C3: =A3*(1+B3)
C4: =A4*(1+B4)しかし、この場合は消費税率がB1セルにあるため、正しい計算ができません。
【絶対参照の例】
それでは、絶対参照を使って同じ計算を行ってみます。C1に以下の数式を入力します。
=A1*(1+$B$1)この数式をC2、C3、C4までコピー&ペーストします。すると、数式は以下のようになり、消費税率の参照が正しく維持されます。
C2: =A2*(1+$B$1)
C3: =A3*(1+$B$1)
C4: =A4*(1+$B$1)このように、絶対参照を使うことで、特定のセルを固定して参照することができ、正確な計算が可能になります。
相対参照の使い方: 数式をコピーして迅速に計算
相対参照を使うことで、数式をコピー&ペーストする際に、自動的に参照セルが更新されるため、複数のセルで同じ計算を素早く行うことができます。例えば、A1とB1の和を求める数式「=A1+B1」を、A2とB2、A3とB3などにコピーすれば、それぞれのセルの和が求められます。
絶対参照の使い方: 固定されたセルを利用した計算
絶対参照は、特定のセルを固定して参照したい場合に使用します。例えば、消費税率を示すセル(F1)を参照して、複数の価格に消費税を適用する際には、「=A1*(1+$F$1)」のように絶対参照を使用します。これにより、数式をコピーしても消費税率セルの参照が変わらず、正確な計算ができます。
混在参照の活用: 相対参照と絶対参照を組み合わせて使いこなす
混在参照は、行と列のどちらか一方を固定し、もう一方を相対参照とする方法です。例えば、「$A1」や「A$1」といった形式で記述します。これにより、柔軟な参照を行いながら、特定の行や列を固定することができます。
ショートカットキーで簡単に相対参照・絶対参照の切り替え
セル参照を入力または編集している間に、F4キーを押すことで相対参照と絶対参照を切り替えることができます。このショートカットキーを使うことで、手間を省いて素早く作業を行うことができます。F4キーを繰り返し押すことで、相対参照、絶対参照、混在参照を順に切り替えられます。
プロが使うExcel数式の実践例: 相対参照・絶対参照を活用した効率的な作業方法
相対参照と絶対参照をうまく使い分けることで、効率的な作業が可能になります。例えば、売上データから月ごとの平均を計算する場合、月ごとのデータ範囲に相対参照を使用し、月数を固定するために絶対参照を使用することで、柔軟な計算ができます。
相対参照・絶対参照に関するよくあるトラブルと解決策
数式をコピーした際に参照が正しく更新されない、意図しないセルが参照されるなどの問題が発生することがあります。これらの問題は、適切な相対参照・絶対参照の使用方法を理解し、数式を見直すことで解決できます。
便利なExcel関数と相対参照・絶対参照を組み合わせた活用法
Excel関数(SUM, AVERAGE, VLOOKUPなど)と相対参照・絶対参照を組み合わせることで、より高度なデータ処理が可能になります。例えば、VLOOKUP関数を使用して検索範囲を固定する場合、絶対参照を活用することで、検索条件を変更しても検索範囲が維持されます。
セル参照の書式設定: 数式の可読性を向上させる
数式が複雑になるほど、可読性が低下しやすくなります。セル参照に名前を付けることで、数式を直感的に理解しやすくなります。例えば、A1にある消費税率のセルを「tax_rate」と名付ければ、「=A1*(1+tax_rate)」のように数式が読みやすくなります。
テーブル機能と相対参照・絶対参照の活用: より柔軟なデータ管理 Excelのテーブル機能を利用すると、データ範囲が自動的に拡張されるため、相対参照や絶対参照をうまく使いこなすことができます。列の名前を使って参照することで、データが追加・削除されても正確な計算が可能になります。
セル名と相対参照・絶対参照を組み合わせた数式の作成: 読みやすく直感的な数式 セル名を使用して、より直感的で理解しやすい数式を作成しましょう。相対参照・絶対参照と組み合わせることで、柔軟かつ効率的な数式が作れます。
相対参照・絶対参照の応用: 条件付き書式設定やデータ検証の活用
相対参照・絶対参照は、条件付き書式設定やデータ検証にも応用できます。条件付き書式設定では、セルの値や参照セルに応じて、フォントや背景色を自動的に変更できます。データ検証では、指定した範囲内の値のみを入力可能にし、データの整合性データの整合性を保つことができます。相対参照・絶対参照を使いこなすことで、これらの機能をより効果的に活用できます。
相対参照・絶対参照を活用したチャート作成のコツ
データの視覚化で分析力をアップ Excelのチャート作成では、相対参照・絶対参照を活用することで、データの変更に柔軟に対応し、正確なグラフを作成できます。例えば、動的な範囲を使用して、データが更新されてもチャートが自動的に更新されるように設定できます。また、複数のデータ範囲を組み合わせることで、複雑なチャートも作成可能です。データの視覚化を通じて、分析力を向上させましょう。
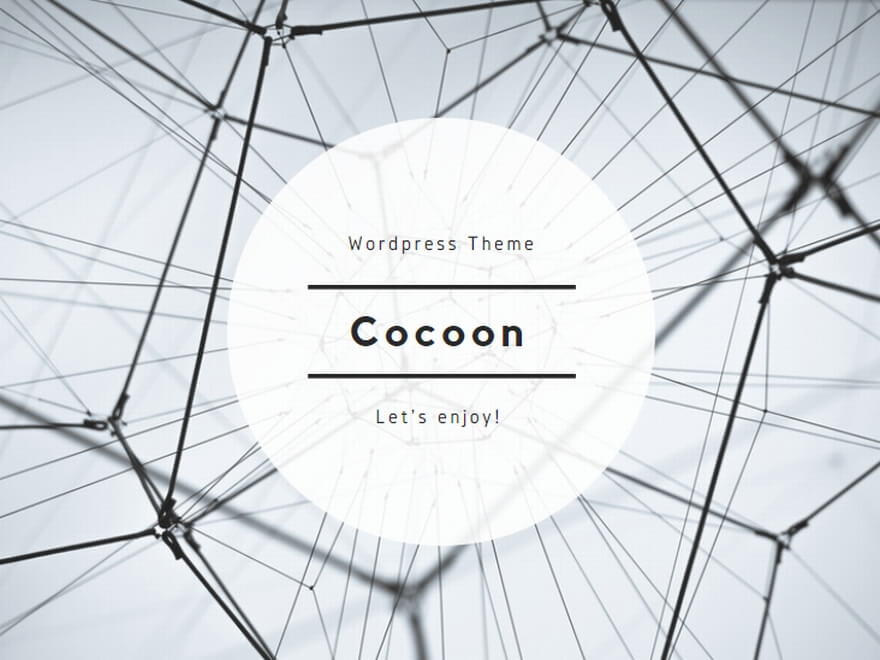


コメント