Excelのフィルター機能を使うと、入力データのなかから、特定の条件を満たすデータだけを抽出可能です。条件は任意で設定ができ、また複数の条件を同時に満たすものだけに絞り込むこともできます。
この記事では、Excel初心者の方向けに、フィルターの追加や設定、解除の方法など基本的な使い方を解説します。業務効率を上げるための応用方法や使用時の注意点も紹介しているので、ぜひ参考にしてください。
Excelのフィルター機能のメリット
Excelのフィルター機能には、以下のようなメリットがあります。
- データの抽出が簡単にできる。フィルター機能を使えば、目的のデータを探すために表をスクロールしたり、検索したりする必要がありません。条件を指定するだけで、一瞬でデータを絞り込むことができます。
- データの分析が効率的にできる。フィルター機能を使えば、データの傾向や特徴を素早く把握することができます。例えば、売上データから、特定の期間や地域や商品のみに絞り込んで分析することができます。
- データの編集が安全にできる。フィルター機能を使えば、元のデータを変更することなく、表示されるデータのみを操作することができます。フィルターを解除すれば、元のデータに戻ることができます。データを切り貼りしたり、削除したりするリスクがありません。
Excelのフィルターの設定方法
フィルターは、3ステップで簡単に設定ができます。ここでは、フィルターの追加方法と解除方法を解説します。
フィルターの追加方法
絞り込みたいデータがある表に、「フィルター」を追加します。
- フィルターをかけたいデータをすべて選択
- 「データ」タブを開く
- 「フィルター」をクリック
表の1行目が見出しとみなされ、各列の1行目に「▼」マークが表示されたらフィルターの設定は完了です。
なお、表内のセルを選択した状態で 「Ctrl + Shift + L」 のショートカットキーを使うことでも、同様にフィルターの追加ができます。
表を全選択をせず、1セルのみを選択するだけでも同様にフィルターは掛けられます。ただし、この場合は表の一部が空欄になっていると、空欄の手前までしかフィルターが設定されません。抜け漏れを防ぐために、できるだけ表全体を選択してフィルターを設定しましょう。
フィルターの解除方法
フィルターの解除方法は、フィルターの設定自体の解除と、抽出の解除の2つがあります。
フィルターの設定の解除方法
フィルターの設定ごと解除したい場合は、再度「データ」タブの「フィルター」を選択します。追加時と同様、ショートカットキー「Ctrl + Shift + L」でも可能です。「▼」マークがすべて消えていれば、解除できています。
この時に一部のみを抽出していた場合、フィルターの解除によって抽出も同時に解除され、リストがすべて表示されます。
フィルターの抽出の解除方法
フィルター自体の設定は維持したまま、抽出のみを解除したい場合は、抽出条件を設定中の列の「▼」をクリックして「すべて選択」を選択しましょう。
また、複数列に跨って設定した抽出条件をまとめて解除したい場合は、「フィルター」の横にある「クリア」を使うと便利です。
Excelフィルター機能の基本的な使い方
Excelフィルターの主な機能に、データ絞り込み(抽出)と並べ替えがあります。 ここでは、各機能の基本的な使い方をご紹介します。
データ絞り込み(抽出)
フィルターデータは、次の4つの絞り込みができます。
- テキストフィルター:特定のテキストを含むデータを抽出する
- 日付フィルター:指定の日付、指定した前後の日付などを抽出する
- 数値フィルター:指定の数値と等しいデータ、小さいデータ、大きいデータなどを抽出する
- 色フィルター:特定の色のついたデータを抽出する
1.テキストフィルター
文字列が入力された列にフィルタをかけるときは、テキストフィルターを使いましょう。
たとえば、商品名に「△△△△△」を含むデータのみに絞り込む場合の操作は次のとおりです。
- 「商品名」の見出しの横にある「▼」マークをクリック
- 「テキストフィルター」にカーソルを合わせ、「指定の値を含む」を選択
- オートフィルターオプションのウィンドウが表示されたら、抽出したいテキスト(ここでは「△△△△△」)を入力する
- OKをクリック
「商品名」に「△△△△△」を含むすべてのデータが抽出されます。
この場合は、条件を「を含む」に設定したため、「△△△△△-01」も「△△△△△-02」も表示されます。
2.日付フィルター
抽出条件のデータが年月日の場合は、日付フィルターを使用します。
要領はテキストフィルターと同様です。
今度は「2月25日」に受注したデータを、フィルターを使って探してみましょう。
- 「受注日」の見出しの横にある「▼」マークをクリック
- 「日付フィルター」にカーソルを合わせ、「指定の値に等しい」を選択
- オートフィルターオプションのウィンドウが表示されたら、抽出したい日付(ここでは「2月25日」)を入力する
- OKをクリック
「受注日」が「2月25日」のデータのみが抽出されます。
3.数値フィルター
データが数値の場合は、数値フィルターを使用します。
たとえば、売上が100万円以上のデータを抽出したい場合の操作は次のとおりです。
- 「売上」の見出しの横にある「▼」マークをクリック
- 「数値フィルター」にカーソルを合わせ、「指定の値より大きい」を選択
- オートフィルターオプションのウィンドウが表示されたら、抽出したい条件(ここでは「1000000」)を入力する
- OKをクリック
「売上」が「100万円」より大きいデータのみが抽出されます。
4.色フィルター
データに色がついている場合は、色フィルターを使用します。
たとえば、赤色のセルのデータを抽出したい場合の操作は次のとおりです。
- 色のついている列の見出しの横にある「▼」マークをクリック
- 「色フィルター」にカーソルを合わせ、「セルの色」を選択
- 抽出したい色(ここでは「赤」)を選択
赤色のセルのデータのみが抽出されます。
データ並べ替え
フィルター機能を使って、データを昇順や降順に並べ替えることもできます。
たとえば、売上の高い順にデータを並べ替えたい場合の操作は次のとおりです。
- 「売上」の見出しの横にある「▼」マークをクリック
- 「並べ替え」にカーソルを合わせ、「大きい順」を選択
「売上」が高い順にデータが並べ替えられます。
逆に、売上の低い順に並べ替えたい場合は、「小さい順」を選択します。
文字列や日付の場合も同様に、昇順や降順に並べ替えることができます。
Excelのフィルター設定・使い方に関する応用知識
Excelのフィルター設定や使い方に関して、応用的に使える知識を紹介します。
- フィルターで絞り込んだデータをコピーする
- フィルターで絞り込んだ数値データを関数で合計する
- フィルターで絞り込む条件を追加する
- フィルターで重複するデータを抽出する
フィルターで絞り込んだデータをコピーする
フィルターで絞り込んだデータを表示通りそのままコピーする方法です。
フィルター機能を使用せずに非表示されたセルと異なり、通常のコピーと同じやり方で実行できます。
フィルターを設定後にコピーしたい領域を選択し、右クリックをします。
表示されたメニューから「コピー」を選択します。
コピー先のセルを選択し、右クリックをします。
フィルターで絞り込んだデータをコピーする方法です。
フィルター機能を使用せずに非表示されたセルと異なり、 通常のコピーと同じやり方で実行できます。
フィルターを設定後にコピーしたい領域を選択し、右クリックをします。
表示されたメニューから「コピー」を選択します。
コピー先のセルを選択し、右クリックをします。
表示されたメニューから「貼り付け」を選択します。
フィルターで絞り込んだデータがそのままコピーされます。
フィルターで絞り込んだ数値データを関数で合計する
フィルターで絞り込んだ数値データを関数で合計する方法です。
フィルター機能を使用せずに非表示されたセルと異なり、 非表示になっているデータは関数の計算に含まれません。
フィルターを設定後に合計したい数値データの列を選択し、右クリックをします。
表示されたメニューから「クイック集計」を選択します。
表示されたメニューから「合計」を選択します。
フィルターで絞り込んだデータの合計値がステータスバーに表示されます。
フィルターで絞り込む条件を追加する
フィルターで絞り込む条件を追加する方法です。
フィルター機能を使って、複数の条件を同時に満たすデータだけを抽出することができます。
たとえば、担当者が佐藤さんで、かつ売上が100万円以上のデータを抽出したい場合の操作は次のとおりです。
- 「担当者」の見出しの横にある「▼」マークをクリック
- 「テキストフィルター」にカーソルを合わせ、「指定の値に等しい」を選択
- オートフィルターオプションのウィンドウが表示されたら、抽出したいテキスト(ここでは「佐藤」)を入力する
- OKをクリック
- 「売上」の見出しの横にある「▼」マークをクリック
- 「数値フィルター」にカーソルを合わせ、「指定の値より大きい」を選択
- オートフィルターオプションのウィンドウが表示されたら、抽出したい条件(ここでは「1000000」)を入力する
- OKをクリック
「担当者」が「佐藤」で、「売上」が「100万円」より大きいデータのみが抽出されます。
フィルターで重複するデータを抽出する
フィルターで重複するデータを抽出する方法です。
フィルター機能を使って、同じ値が複数回出現するデータを抽出することができます。
たとえば、商品名が重複しているデータを抽出したい場合の操作は次のとおりです。
- 「商品名」の見出しの横にある「▼」マークをクリック
- 「テキストフィルター」にカーソルを合わせ、「重複する値」を選択
「商品名」が重複しているデータのみが抽出されます。
Excelのフィルターが設定できない場合の原因・対応方法
Excelのフィルターが設定できない場合の原因と対応方法を紹介します。
- 原因:表の中に空白のセルがある場合、フィルターが正しく設定されないことがあります。
- 対応方法:空白のセルを埋めるか、表全体を選択してフィルターを設定しましょう。
- 原因:表の中に結合されたセルがある場合、フィルターが正しく設定されないことがあります。
- 対応方法:結合されたセルを解除するか、結合されたセルの範囲を選択してフィルターを設定しましょう。
- 原因:表の中に数式が入っている場合、フィルターが正しく設定されないことがあります。
- 対応方法:数式の結果を値に置き換えるか、数式の入っていない列を選択してフィルターを設定しましょう。
Excelのフィルター設定方法について改めておさらい
Excelのフィルター設定方法について、基本から応用まで解説しました。
フィルター機能は、データの抽出や並べ替えを簡単にできる便利な機能です。データの分析や編集に役立てましょう。
この記事では、以下の内容を紹介しました。
- Excelのフィルター機能とは
- Excelのフィルターの設定方法
- Excelフィルター機能の基本的な使い方
- Excelのフィルター設定・使い方に関する応用知識
- Excelのフィルターが設定できない場合の原因・対応方法
Excelのフィルター機能をマスターして、データ分析の効率化に役立ててください。


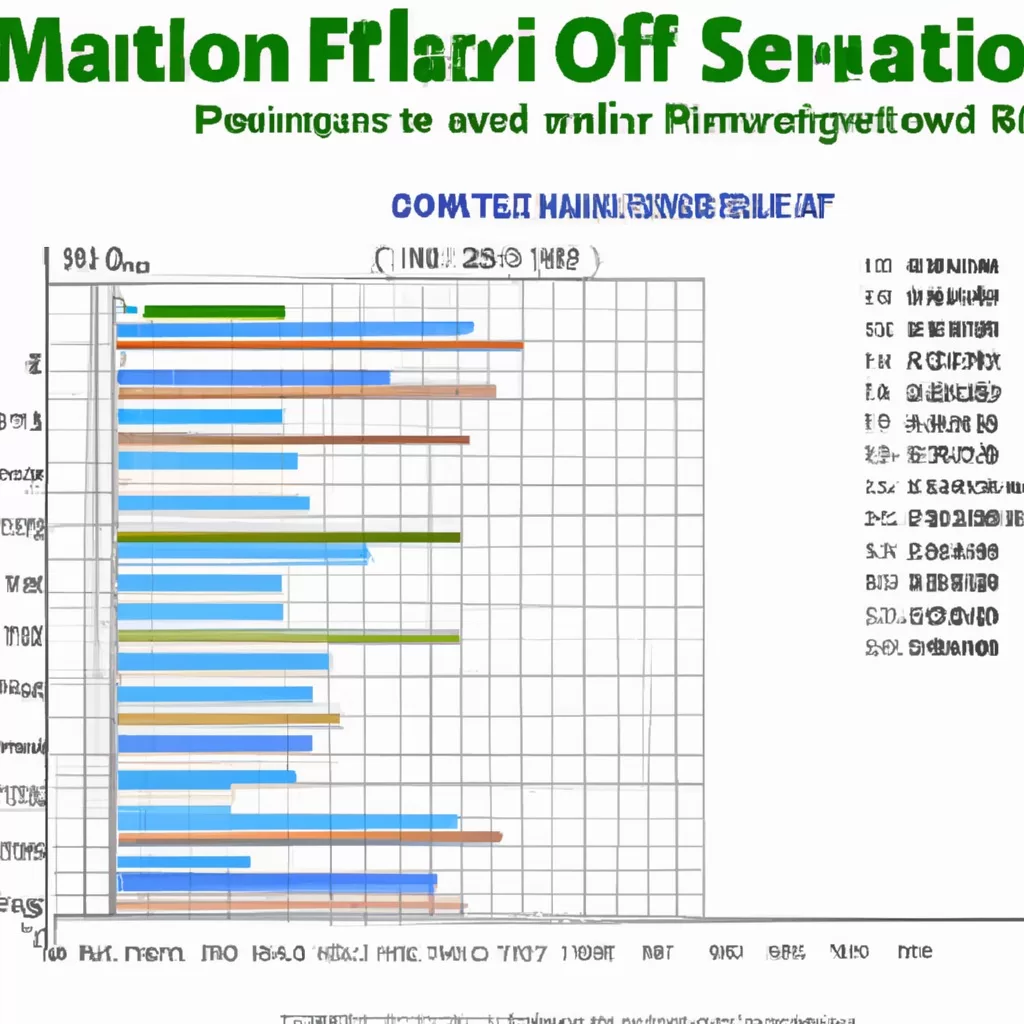
コメント